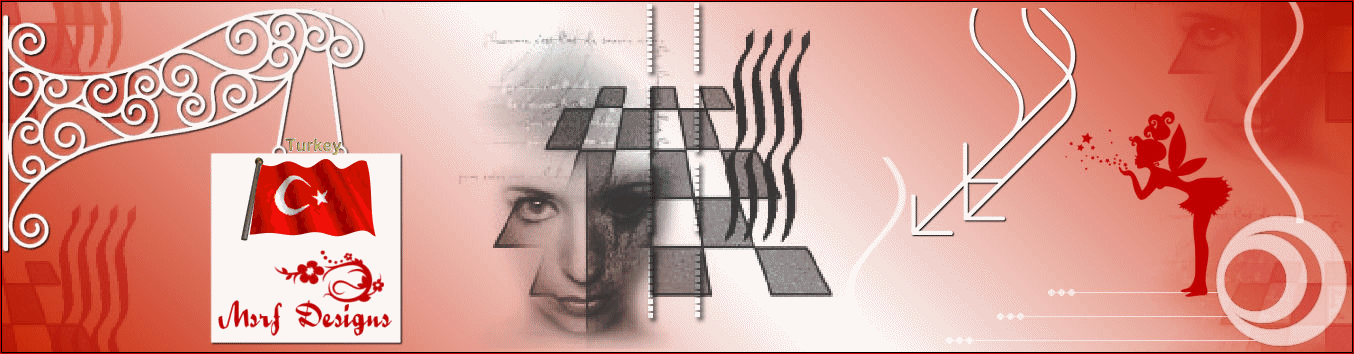Don’t Cry
Çalışmamızın bitmiş hali:
Kullanılan
Pluginler:
Simple- Pizza Slice Mirror
Filter Factory Gallery J – Drink to Me
Mura’s Meister- Copies
Ulead Effects- GIF-X 2.0
Tramages Tow The Line
Grafic Plus- Cross Shadow
Çalışmaya başlamadan önce lütfen malzeme dosyasında verilen Maskı PSP’ye tanıttığımız mask
dosyasına ekleyiniz. Preset dosyasını
da PSP açıkken üzerine çift
tıklayarak import işlemini sağlayınız.
1.
Çalışmamıza File- New İmage – Transparant 650 x 550 ölçülerinde bir layer açarak
başlayalım.
2.
Çalışmanızda kullanmak istediğiniz bayan tubeyi
belirleyerek üzerinden açık ön renk ve koyu arka renk seçerek hazırlayınız. Bu
çalışmada benim kullandığım renkler: Foreground: #dae3f6 Background: #0f3883
3.
Açmış olduğumuz layeri açık rengimizle
dolduralım.
4.
Layers – New Raster Layer şeklinde yeni bir
layer açarak bunu da background ( koyu ) rengimizle dolduralım.
5.
Yeni layerimize maskımızı uygulayalım. ( Narah_mask_Abstract99 )
Layers- Load/Save Masc – Load Mask from
disk. Aşağıda gördüğünüz gibi bir
görüntünüz olmalı.
Merge group ile birleştirin.( en alttaki Raster 1 gözü
kapalı iken)
6.
Mask layerimizdeyiz, Effects- Edge effects – Enhance
7.
Mask layerimize Effects- Plugın- Simple- Pizza Slice Mirror uygulayalım.
8.
Merge Visible ile her iki layerimizi
birleştirelim.
9.
Effects- Plugıns- Filter Factory Gallery J – Drink to Me’yi açarak aşağıda gördüğünüz
ayarları hazırlayıp OK diyelim.
Görüntümüz bu şekli almalı:
10.
Şimdi Text Tool aracımızı açarak geri planda
hafif şekilde görülecek yazımızı yazalım.( Yazı rengimi ben siyah seçtim ve
kullandığım ayarlar aşağıda görülmektedir.
Siz kendi özel seçiminizi
yapabilirsiniz) Yazımızı yazdıktan sonra layer menüsünden Convert
to Raster Layer olarak değiştirmeyi unutmayalım.
11.
Effects- Plugins- Mura’s Meister- Copies’i açarak aşağıdaki ayarları hazırlayıp OK ‘leyelim.
Görüntümüz aşağıda gördüğünüz gibi olacaktır.
Blend mode ayarını: Softlight olarak değiştirelim.
12.
Şimdi Selection tool- Custom selection ile
aşağıdaki ölçülerde bir alan seçelim.
13.
Layers – New Raster Layer ile yeni layer açalım.
Renkle doldurmayacağız, sadece Effects- 3D effecst- Drop Shadow ile gölge
vereceğiz. Ayarları aşağıda görmektesiniz. Bir kez de (- ) ile gölge vereceğiz,
ayarlar aşağıdadır.
14.
Selections- Select None ile seçimden çıkalım.
15.
Effects- Geometric
effects- Skew’ü açarak aşağıdaki ayarları hazırlayıp OK diyelim.
Şimdi
aşağıdaki görüntüyü elde etmiş olmalısınız.
16.
Layers – New Raster Layer ile yeni bir layer
açalım ve Magic Wand tool ile sol
alt ve sağ üst köşelere tıklayarak seçim yapalım. Bu seçilmiş alanları doldurmak
için şimdi de gradientimizi hazırlayalım.
Ve seçili üçgen alanları dolduralım.
17.
Selections- İnvert diyerek seçili alanı ters
çevirelim ve Effects – 3D effects- Drop Shadow uygulayalım. Gölge ayarlarımız
13. Basamakta olduğu gibi ve 2 kez ( bir kez + ve bir kez de – ile )
18.
Selections- Select None ile seçimden çıkalım.
19.
En üst layerde iken Effects- Plugins- Alien skin Eye Candy 5- Nature- water Drops
açarak çalışmanın en başında çift tıklayarak import ettiğimiz damla
adındaki preset ayarlarını user settings kısmında göreceksiniz. Damla yazan yere tıklayıp OK diyerek
işlemi tamamlayın.
Böylece bir önceki adımda seçmiş olduğumuz üçgen alanlara
damla efekti kazandırdık. ( preset ayarlarını yapamayanlar için ayarlarımız
şöyle: Settings kısmından Small
Dew’ü seçiyoruz. Basic ayarlarına
geçip aşağıdaki rakamları ayarlıyoruz ve OK diyoruz ).
20.
Layers – New Raster Layer ile yeni bir layer
açalım ve Selection tool aracımızı
aktive ederek- Custom selection ile aşağıdaki ölçülerde bir alan seçelim.( Bu
basamakta lütfen yeni layer açmayı unutmayalım)
21.
Seçilmiş alanımıza 13 ve 17. Basamaklarda olduğu
gibi Effects- 3D effects- Drop shadow uygulayalım. Görüntümüz aşağıdaki gibi
olacak.
Seçili alanı koyu arkaplan rengimizle doldurup Selections- Modify-
Contract 2 pixel diyerek
bu defa da ön plan açık rengimizle dolduruyoruz. Yine
Selections- Modify- Conrtact 1 pixel diyerek
içini daha önce 16. Basamakta
hazırlamış olduğumuz gradientimizle dolduralım.
22.
Malzeme dosyasındaki bayan yüz tubemizi PSP programımızda açıp copy- Paste into Selection diyerek seçili alanımızın içine
yerleştirmiş oluyoruz.
23.
Selections- Select None ile seçimden çıkalım.
24.
Çerçeve içine yerleştirdiğimiz bayan yüz tubeme
efekt vereceğim. Effects- Plugins- Tramages
Tow The Line ‘yi seçip aşağıdaki ayarları girelim.
25.
En üst layerimiz aktif iken Effects- Plugıns- Ulead Effects- GIF-X 2.0 – açarak Scan’ı seçiyor ve aşağıda gördüğümüz
ayarları girip
Save kısmını tıklayıp
daha sonra Animasyon Shop programımızda son aşamada kullanmak üzere isim verip gif olarak kolay bulabileceğimiz bir
dosyaya kayıt ediyoruz.
İşimiz bittikten sonra efekti OK diyerek kapatıyoruz.
26.
Yine en üst layerimizdeyiz ve az önce
kullandığımız bayan yüz tubeyi tekrar kullanacağız. Üzerine sağ tıklayıp
copy diyerek çalışmamızın üzerine gelerek sağ tıklayıp paste as new layer
diyerek yapıştırıyoruz. Yerinden hiç oynatmadan ben tubemi image- Resize
kısmından % 60 küçülttüm, siz kendi kullanacağınız tubenize göre uygun
ayarlamayı yapınız.
27.
Opacity: % 50 olarak değiştirelim.
28.
Bu layerimize bu defa da Effects- Plugin- Flaming Pear- Flood efektini
uygulayacağız. Ayarlarını şekilde görmektesiniz.
29.
Sıra geldi erkek
yüz tubemize. Dosyanızdaki tubenizi psp’de açınız ve sağ tıklayarak
copy’leyiniz. Son layerde iken çalışmamızın üzerine gelip sağ tıklayıp paste as
new layer olarak uygulayalım. Ben image Resize ile % 60 küçülttüm. Siz kendi
kullanacağınız tubenize göre uygun ayarı yapınız. Raster Deform Tool aracımla
sal alt köşeye şekilde gördüğünüz gibi yerleştirelim.
30.
Blend
mode: Overlay, Opacity
82 olarak ayarlarda oynama yapıyoruz.
31.
Malzeme dosyamızdaki diğer bayan tubemizi ( Woman tubes 75_ Hazal ) psp’de açıp
copy ve paste as new layer olarak çalışmamızın üzerine uyguluyoruz. Ben bu
tubemi de image – Resize ile % 80 küçülttüm. Siz kendi tubenize uygun olarak ayarlayınız.
32.
Raster doform tool aracımızla çalışmanın sağına
doğru çekip yerleştirelim.
33.
Effects- 3D- Drop Shadow uygulayalım. Ayarları
aşağıdadır.
34.
Blend
mode ayarını Luminance Legacy
olarak değiştirelim.
35.
İmage-
Add Borders 1 pixel arka alan koyu rengimle ince bir çerçeve
oluşturalım.
36.
Background
yazan layerimizin üzerine sağ tıklayıp Promate Background Layer diyelim
37.
İmage- Canvas
Size ile boyutlarını biraz büyütelim. Width: 700 Height: 600 pixel
38.
Layers – New Raster Layer ile yeni bir layer
açalım ve Arrange- move down ile
aşağıya çekelim.
39.
Alt layerdeyiz, 16. Basamakta hazırlamış
olduğumuz gradientimizle dolduralım.
40.
Effects- Plugins- Graphics Plus- Cross Shadow standart ayarları ile OK diyelim.(
Aşağıdaki gibi).
41.
Hâlâ en alt layerdeyiz, Effects- Plugin- Tramages- Tow the Line’yi açıp
aşağıdaki ayarları girip OK liyoruz.
42.
Şimdi üst layerimizi aktive edip ( lütfen bu
aşamada en üst layerinizin seçili olmasına dikkat edin) Effect 3D Effects- Drop
Shadow uygulayalım. ( 2 kez uygulayacağız, 13 ve 17. Basamaklarda kullandığımız
ayarlarımızla)
Malzeme-
tube dosyamızdaki Don’t Cry Text’imizi
PSP’ye alıp copy, paste as new layer çalışmamızın üzerine uygulayalım.
43.
Effects- İmage
effects- Offset ile yerini değiştirelim, ayarları aşağıdadır.
44.
Yerleştirme işlemi bittikten sonra Blend mod’unu Hardlight olarak değiştirelim.
45.
Son olarak imzamızı atalım.( Ben imzama da blend mode: Hardlight uyguladım). Layerlerimizin son
durumu aşağıda gördüğünüz gibidir.
Tüm layerlerimizi Merge Visible olarak
birleştirelim. Psp ( Animation shop)
olarak kayıt edelim ve Animation Shop
programında bitmiş çalışmamızı
açalım.
46.
Çalışmamızın son aşamasındayız, Animation Shop
programımızda bitmiş çalışmamızı ve 25. Basamakta hazırlamış olup kaydettiğimiz
gifimizi açalım. Gifimizdeki frame
sayısı 15. Ana çalışmamızı da 15 frame olacak şekilde çoğaltıyoruz.( Edit- Duplicate
selected ile).
47.
Şekillerde gördüğünüz gibi çoğaltmış olduğum ana
çalışmam üstte, gifim ise altta. Önce ana çalışmamın ilk frame’ine tıklayıp Edit kısmından Edit all diyelim, sonra aşağıdaki gifimizin ilk frame’ine gelip
yine tıklayıp ardından Edit kısmına
gelip Edit all diyelim ve gifimizin
ilk frame’ine basılı tutup sürükleyerek dikkatli bir şekilde ana çalışmanın
üzerinde solda bulunan çerçeveye almış olduğumuz bayan yüzün üzerine bırakalım.
Gifimizin 15 layeri ile ana çalışmamızın 15 frame’i eşleşmiş durumda.
48.
View
Animation kısmına tıklayarak bitirmiş olduğumuz çalışmamızın son halini
görelim ve bir eksiklik yoksa, her şey yolunda ise Gif olarak kaydedelim.( Hız
ayarında bir değişiklik yapmıyoruz).
Umarım çalışmadan keyif alırsınız.
Teşekkürler